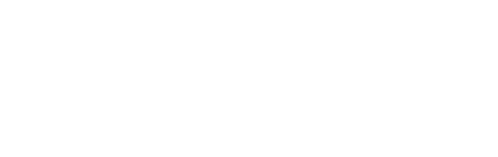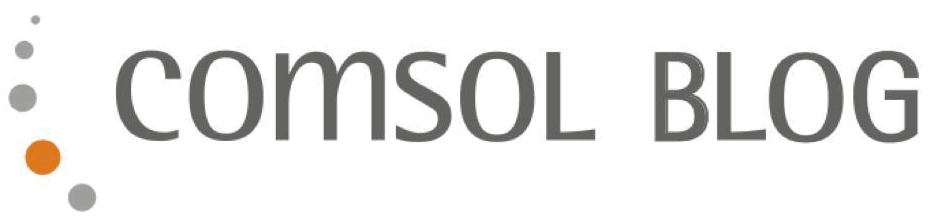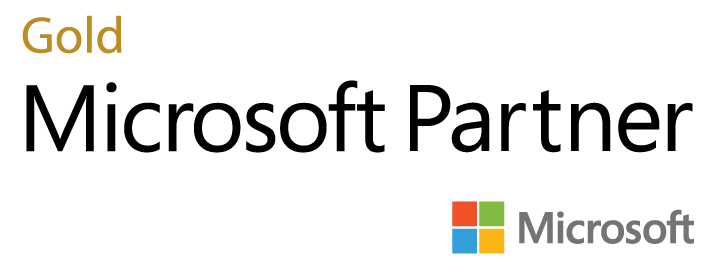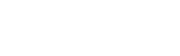Seit einiger Zeit* bietet Business Central Anwendern die Möglichkeit, individuelle Excel Layouts für Berichte selbst zu erstellen und dass ganz ohne Entwickler. Das Einzige, was Sie hierfür benötigen, sind Excel-Kenntnisse, wie das Erstellen von Pivot Tabellen und Diagrammen. Wie diese Excel Layouts erstellt werden, erfahren Sie in diesem Blogbeitrag.* Business Central Version 20, Business Central 2022 Release Wave 1 – April 2022
Schritt 1: Excel Layout exportieren
Rufen Sie als erstes den Bericht in Business Central auf, für den Sie ein Layout in Excel erstellen möchten. Im folgenden Beispiel ist das der Bericht Debitor/Artikel Statistik.
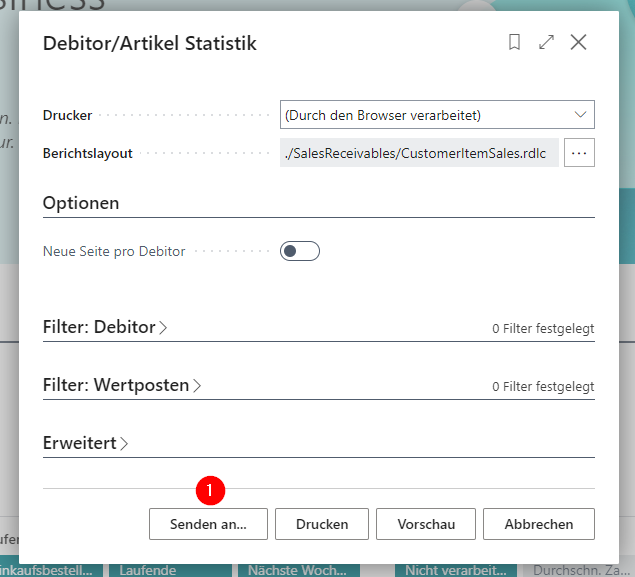
Klicken Sie auf Senden an, wählen Microsoft Excel-Dokument (nur Daten) aus und bestätigen Sie mit OK.
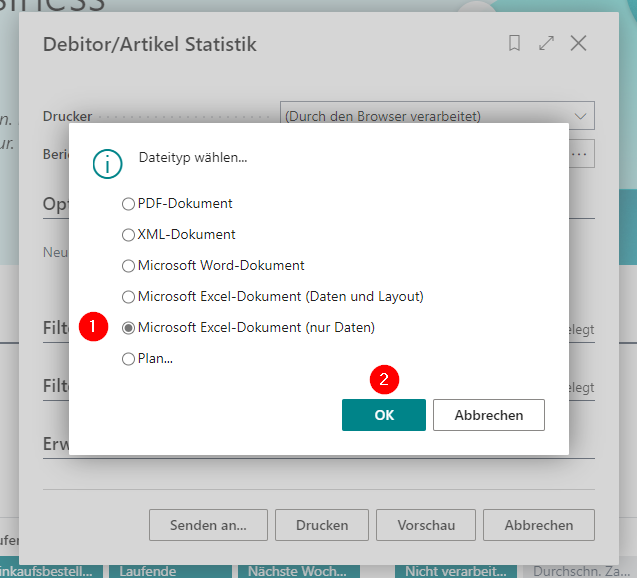
Die Excel Datei wird in Ihren Downloads abgespeichert.
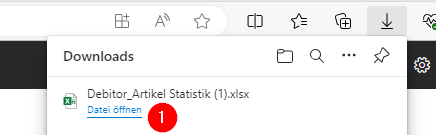
Schritt 2: Excel Layout bearbeiten
Die heruntergeladene Excel Datei ist die Grundlage für Ihr individuelles Excel Layout. Um das Excel-Layout zu erstellen, müssen Sie die Datei öffnen und die Bearbeitung aktivieren.
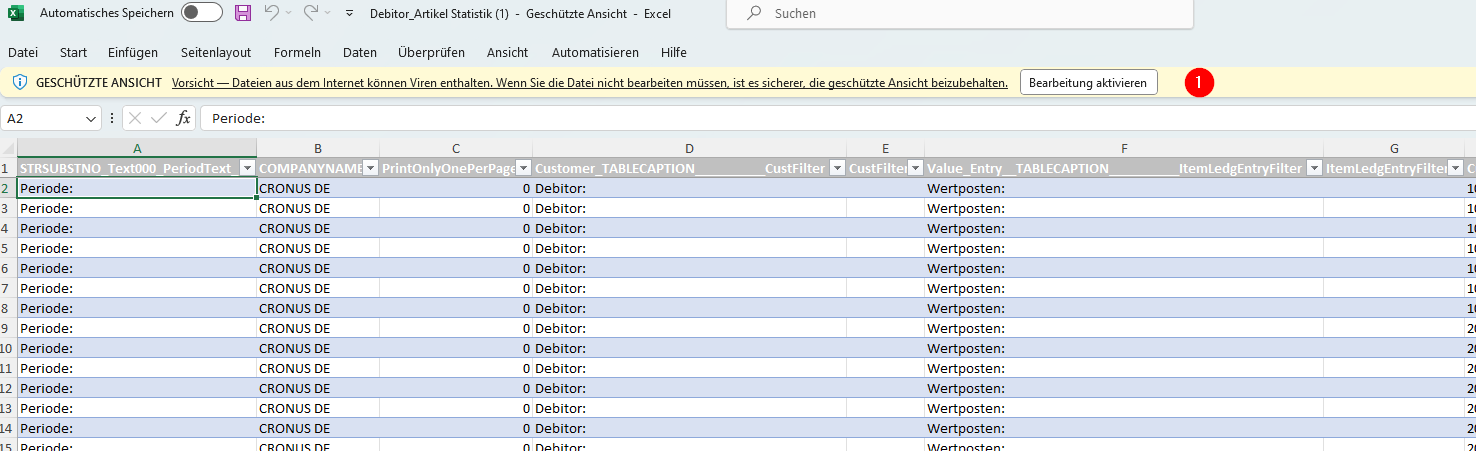
Die Excel Datei enthält zwei Tabellenblätter Data und Report Metadata, die die Roh-Daten des Berichtes beinhalten. Diese Tabellenblätter bitte nicht ändern.
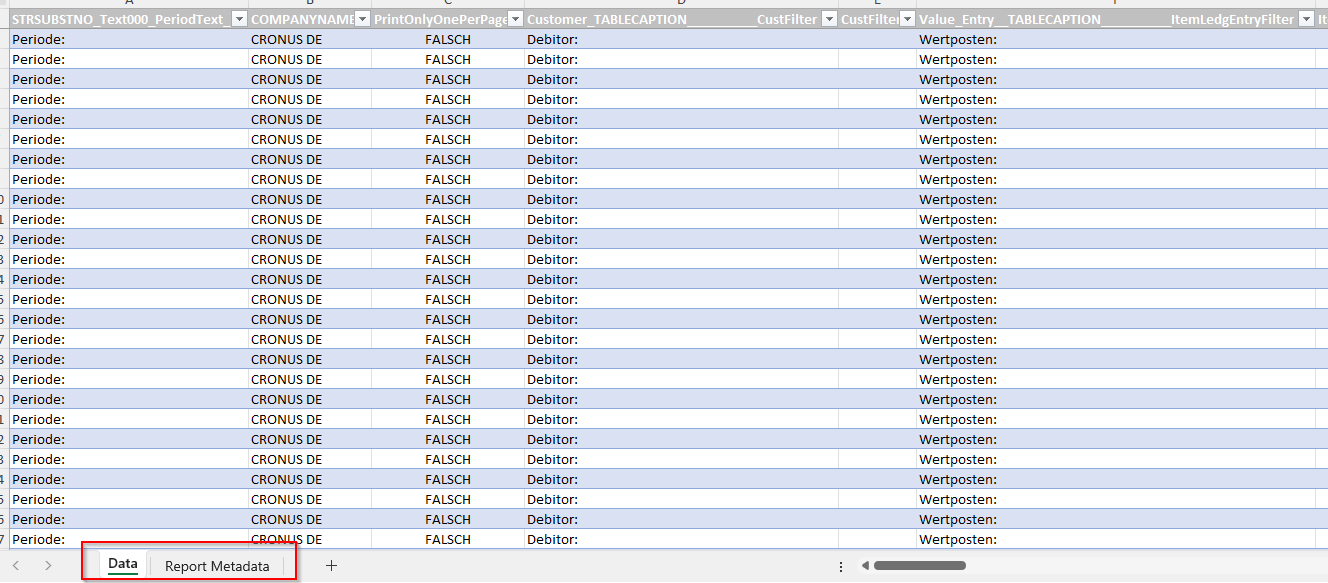
Erstellen Sie nun ein neues Tabellenblatt und fügen eine PivotTable mit dem Datenbereich des Tabellenblattes Data ein.
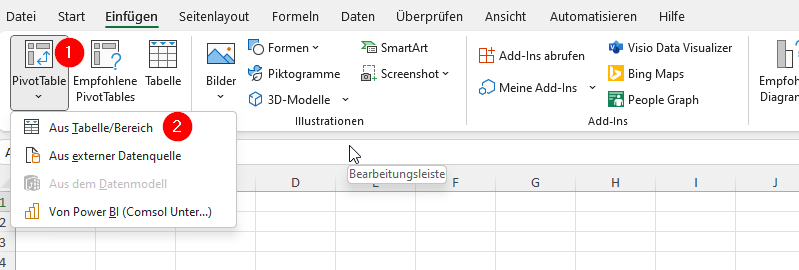
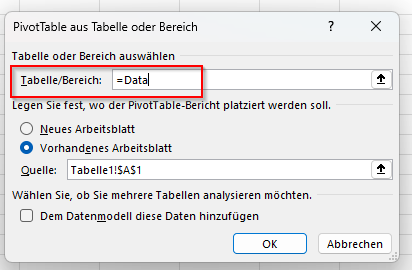
Definieren Sie die gewünschten PivotTable Felder. Für dieses Beispiel wurden folgende Einstellungen vorgenommen:
- Filter: Artikelbeschreibung
- Zeilen: Kundenname
- Werte: Fakturierte Menge sowie Verkaufsbetrag
Des Weiteren wurden die Überschriften und Farben angepasst.
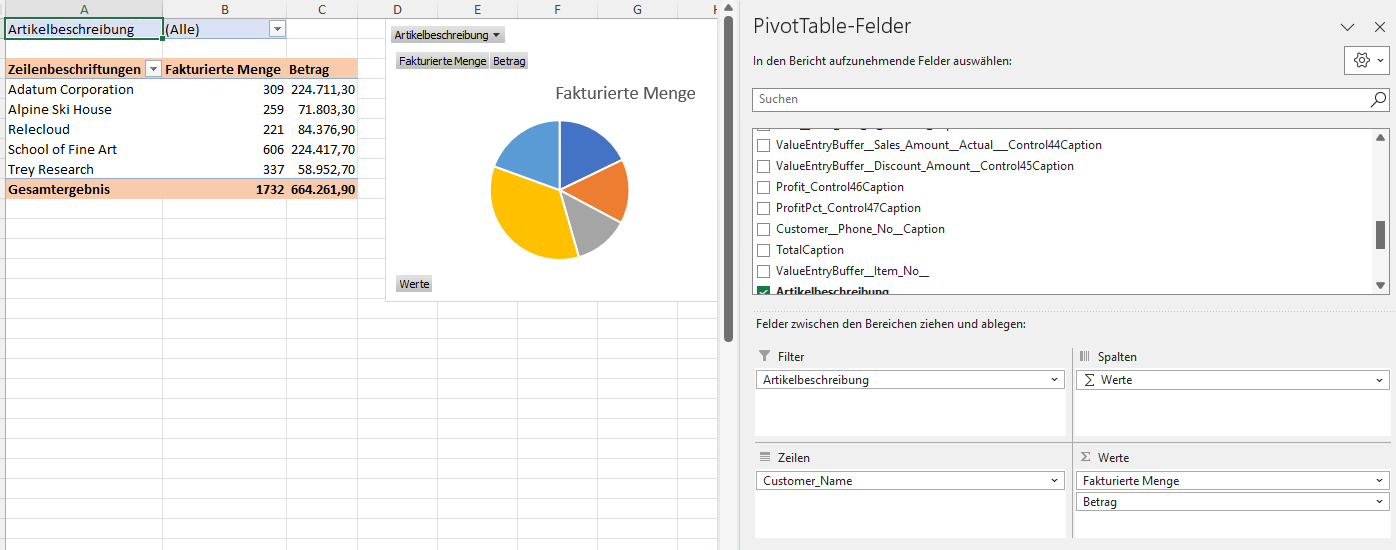
Ansicht mit Filter auf einen Artikel:
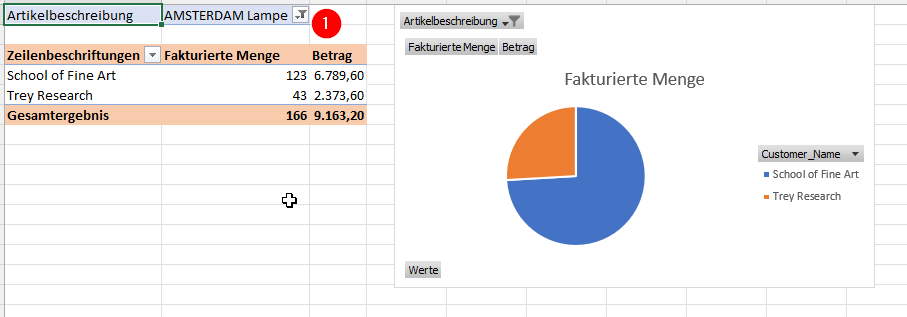
Schritt 3: Excel Layout in Business Central importieren
Um den Bericht zukünftig mit dem Excel-Layout ausführen zu können, muss das Excel-Layout importiert werden. Rufen Sie hierzu den Bericht auf und klicken auf die drei Punkte im Feld Berichtslayout.
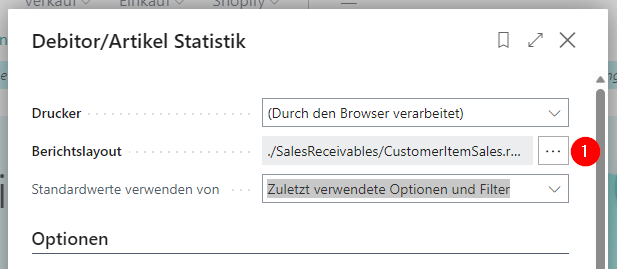
Über Neues Layout fügen Sie dem Bericht das von Ihnen erstellte Excel-Layout zu. 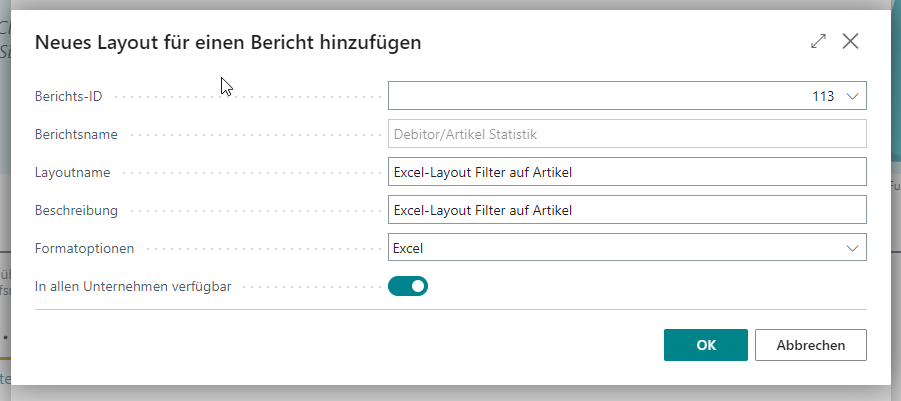
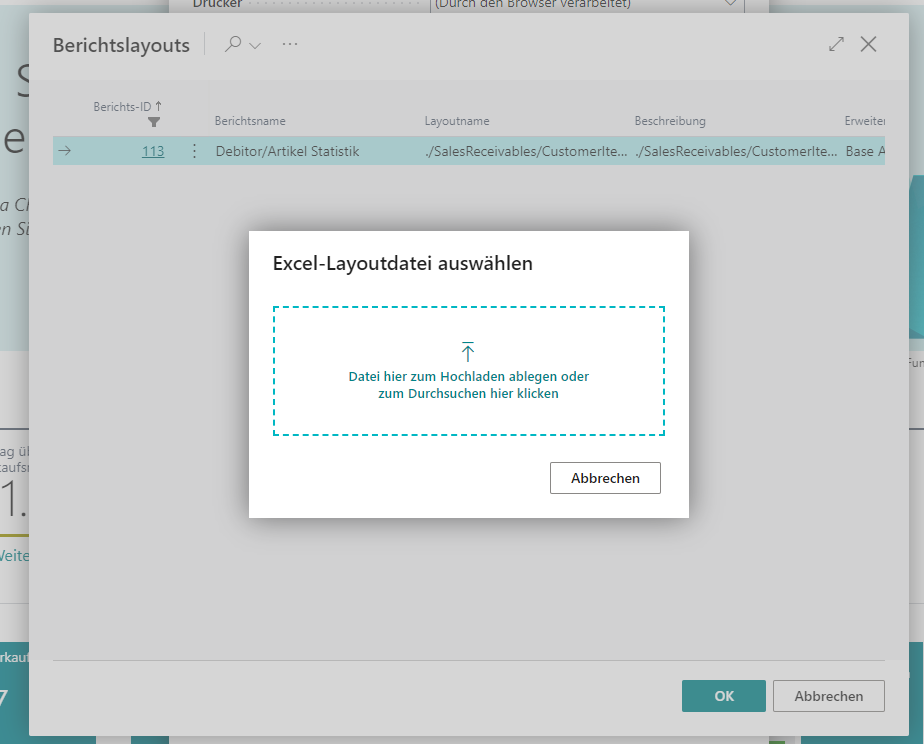
Nachdem Sie die Excel-Layoutdatei hochgeladen haben, können Sie Ihr Berichtslayout für den Berichtsaufruf verwenden.
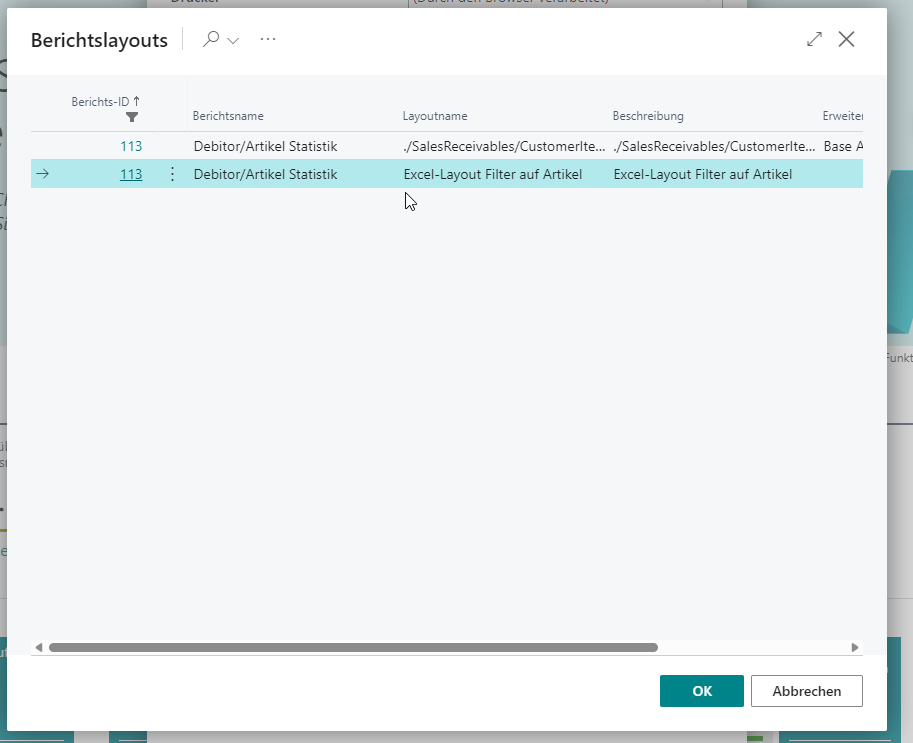
Mit Klick auf OK haben Sie das Berichtslayout geändert und können den Bericht mit Ihrem Excel-Layout herunterladen.
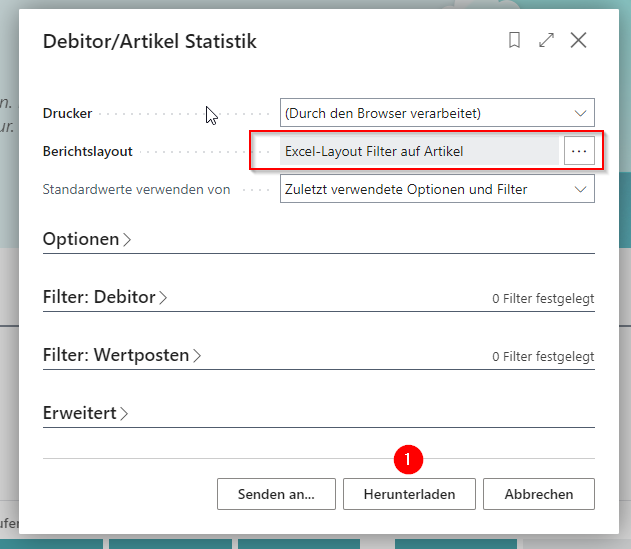
Tipp:
Um zu testen, ob das neue Excel-Layout sauber arbeitet, rufen Sie den Bericht einfach mit einem Filter auf. Das Datenset des Reports sollte sich analog des eingestellten Filters ändern.
Mein Fazit:
Mit den neuen Excel-Layouts bietet Microsoft Anwendern die Möglichkeit, sich für vorhandene Berichte individuelle Excel-Auswertungen, mittels PivotTable, ganz einfach selbst zu erstellen. Für einen Bericht können außerdem unterschiedliche Layouts hinterlegt werden.
In welcher Form der Bericht ausgegeben werden soll, entscheiden Sie einfach im Druckdialog über die Auswahl des Berichtslayouts. Microsoft bietet den Anwendern hiermit eine einfache weitere Möglichkeit für die Auswertung von Berichten an.
Sollte der von Ihnen gewünschte Bericht nicht als Standard-Bericht zur Verfügung stehen, sprechen Sie uns an. Gern erstellen wir Ihnen das gewünschte Datenset.
Für weitere hilfreiche Tipps & Tricks in Dynamics NAV / Business Central klicken Sie einfach auf den Namen der Autorin und Sie sehen alle Beiträge im Überblick.
Möchten Sie keinen Beitrag mehr verpassen? Dann abonnieren Sie einfach den Blog und Sie werden automatisch per E-Mail benachrichtigt.