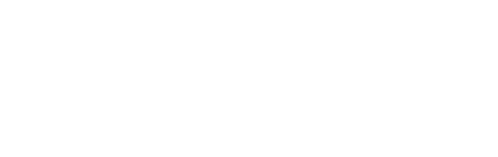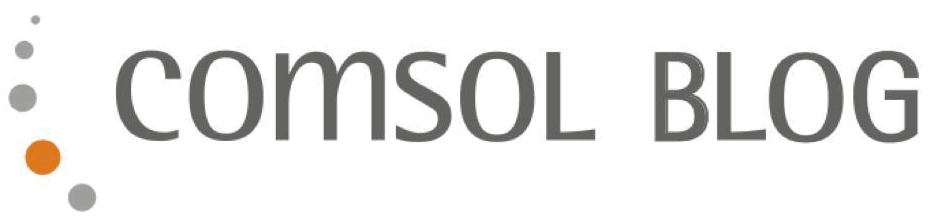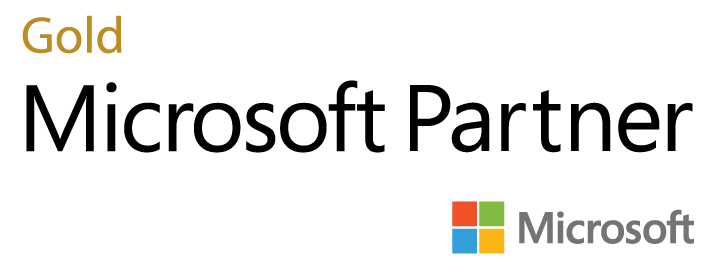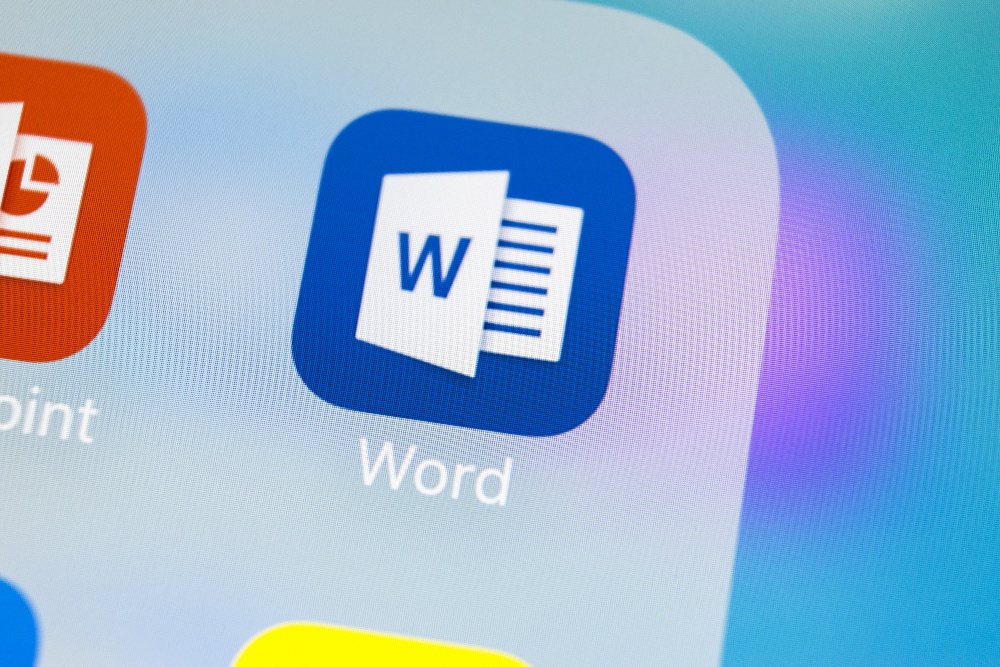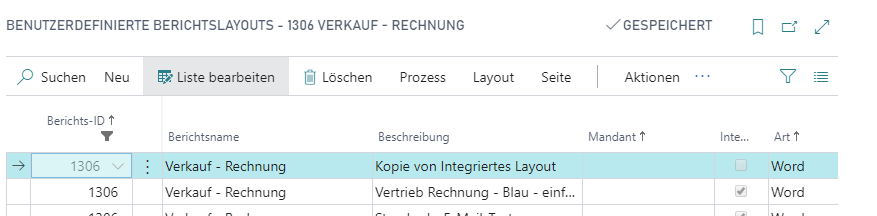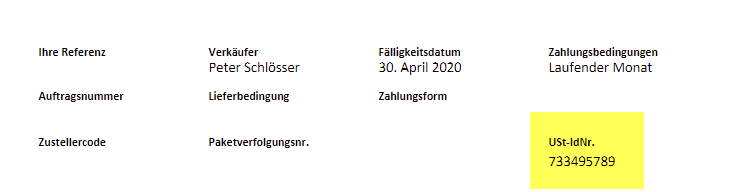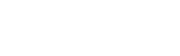Seit der Version Dynamics NAV 2015 gibt es die Möglichkeit, das Layout von Berichten mit Word zu gestalten. In diesem Beitrag zeige ich Ihnen, wie Sie ein benutzerdefiniertes Word-Layout in Business Central erstellen und bearbeiten können und welche Voraussetzungen hierfür notwendig sind.
Hinweis: Die Erstellung von benutzerdefinierten Berichtslayouts über die Seite Auswahl des Berichtslayouts ist ein veraltetes Feature. Seit Dynamics 365 Business Central 2022 Wave 1 erfolgt die Verwaltung von Layouts in Business Central über die Seite Berichtslayouts.
Voraussetzungen zum Anpassen von Layouts mit Word
ERP-Anwender, die Berichtslayouts mit Word selbst erstellen oder bearbeiten möchten, sollten über versierte Microsoft Word 2013 Kenntnisse oder höher verfügen. Des Weiteren müssen die Entwicklertools in Word eingeblendet sein. Zudem sind Kenntnisse über den Belegaufbau sinnvoll.
Es ist hilfreich zu wissen, welche Felder aus welchen Tabellen für den jeweiligen Bericht zur Verfügung stehen und wie diese Felder im Datenset heißen.
Voraussetzungen im Überblick:
- Microsoft Word 2013 oder höher
- Visierte Word Kenntnisse
- Entwicklertools einblenden
- Kenntnisse im Aufbau vom Berichtsdatenset
Welche Berichte eignen sich für Word-Layouts?
Im Prinzip können Sie für jeden Bericht ein neues Layout in Word erstellen oder, falls vorhanden, ein vorhandenes Word-Layout anpassen. Auf der Seite "Auswahl des Berichtslayout"* finden Sie eine Übersicht aller in Business Central vorhandenen Berichte.
In der Spalte „Ausgewähltes Layout“ sehen Sie, welches Layout aktuell für den Bericht aktiv ist. Standardmäßig besitzt ein Bericht mindestens ein vordefiniertes Layout in RDLC oder Word oder beides.
* Bitte benutzen Sie ab Dynamics 365 Business Central 2022 Wave 1 die Seite Berichtslayouts.
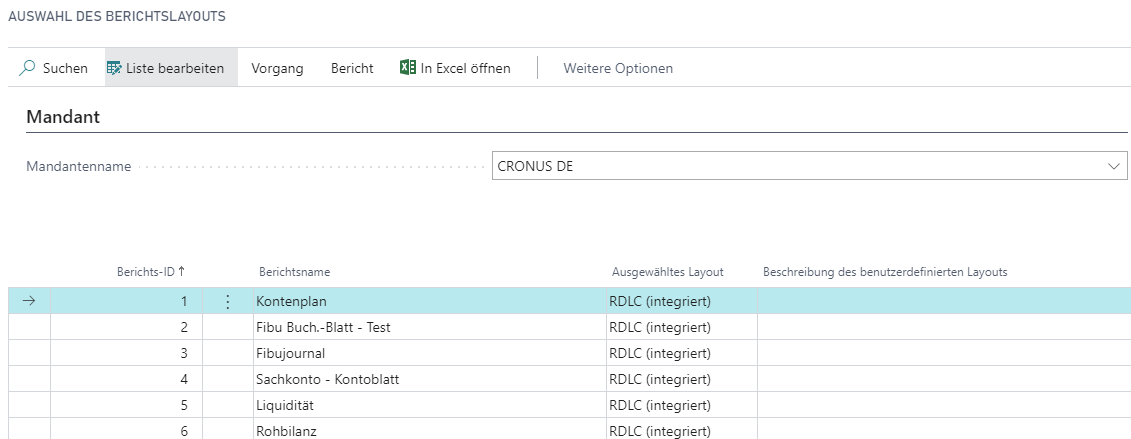
Was bedeutet RDLC?
RDLC-Layouts basieren auf Client-Berichtsdefinitionslayouts (.rdlc oder .rdl-Dateitypen) und werden mit dem Visual Studio Report Designer oder dem Report Builder bearbeitet. RDLC-Layouts bieten, im Vergleich mit Word, umfangreichere Funktionen und Gestaltungsmöglichkeiten und werden in der Regel von Entwicklern erstellt.
Standardberichte mit integrierten Word-Layouts
Für einige Standardberichte stellt Business Central vordefinierte Word-Layouts zur Verfügung. Diese Layouts können Sie zum Beispiel als Vorlage für Ihre eigenen Anpassungen verwenden. In diesem Fall müssen Sie nicht auf einem weißen Blatt mit Ihrem Belegdesign beginnen.
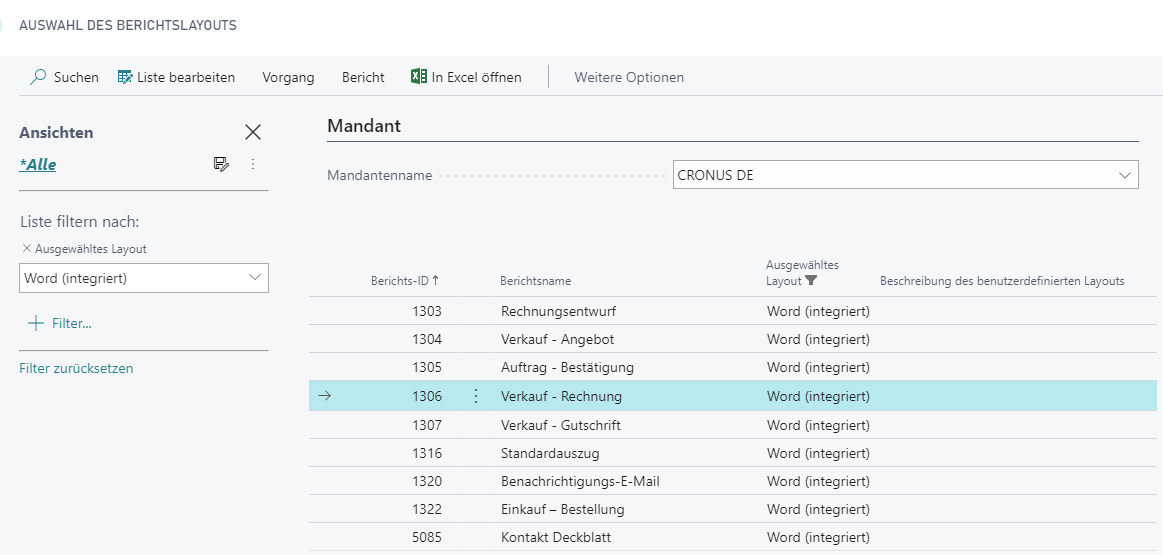
Benutzerdefiniertes Word-Layout erstellen
Im folgenden Beispiel zeige ich Ihnen, wie Sie ein vorhandenes Word-Layout als Vorlage für Ihr Belegdesign nutzen können.
Word-Layouts als Vorlage nutzen
Steht ein integriertes Word Layout zur Verfügung, können Sie dies als Vorlage verwenden. Für die Verkauf-Rechnung mit der Berichts-ID 1306 stehen neben dem integrierten Word-Layout außerdem weitere Word-Layouts zur Verfügung.
Diese finden Sie auf der Seite „Benutzerdefinierte Berichtslayouts“*. Auch diese können Sie durch Kopieren als Vorlage für Ihr eigenes Layout verwenden.
* Bitte benutzen Sie ab Dynamics 365 Business Central 2022 Wave 1 die Seite Berichtslayouts.
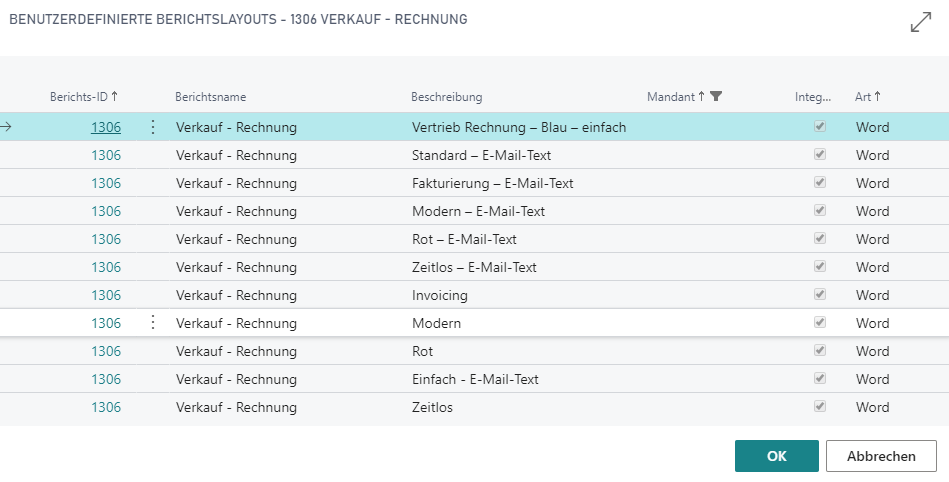
Neben den verschiedenen Berichtslayouts finden Sie hier auch E-Mail-Texte, die für das Versenden von Belegen per E-Mail im Standard verwendet werden können.
Berichts-Layout ansehen
Bevor Sie sich für eine Layout-Vorlage entscheiden, können Sie sich das Layout ansehen. Um sich das integrierte Word Layout anzusehen, gehen Sie in der Auswahl des Berichtslayouts auf „Aktionen“ und „Bericht ausführen“. Wählen Sie im Filter eine Belegnummer aus und bestätigen die Auswahl anschließend mit OK.
Alle benutzerdefinierten Berichtslayouts können Sie sich auf einem ähnlichen Weg ansehen. Hier finden Sie die Funktion „Bericht ausführen“ unter dem Menüpunkt „Prozesse“.
Schauen Sie sich die unterschiedlichen Word-Layouts an und entscheiden anschließend, welches Layout Sie als Vorlage verwenden möchten.
Integriertes Layout als Vorlage verwenden
Um das integrierte Word Layout (falls vorhanden) als Vorlage zu verwenden, gehen Sie in die "Auswahl des Berichtslayouts"* und markieren den Bericht, für den Sie ein benutzerdefiniertes Layout erstellen möchten. Klicken Sie anschließend auf den Menüpunkt „Aktionen“ und dann auf „Benutzerdefinierte Layouts“.
* Bitte benutzen Sie ab Dynamics 365 Business Central 2022 Wave 1 die Seite Berichtslayouts.
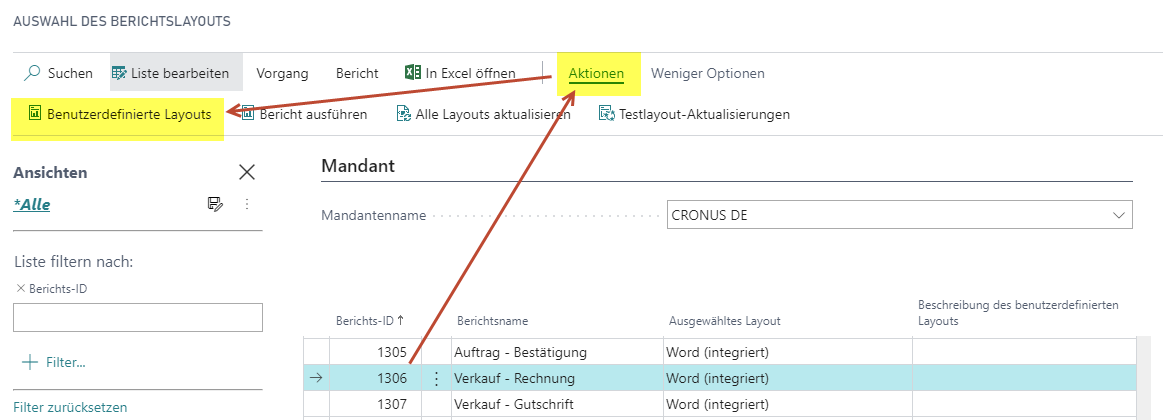
Es öffnet sich die Übersicht „Benutzerdefinerte Berichtslayouts“. Erstellen Sie über den Menüpunkt „Neu“ ein neues Layout basierend auf dem integrierten Word-Layout.
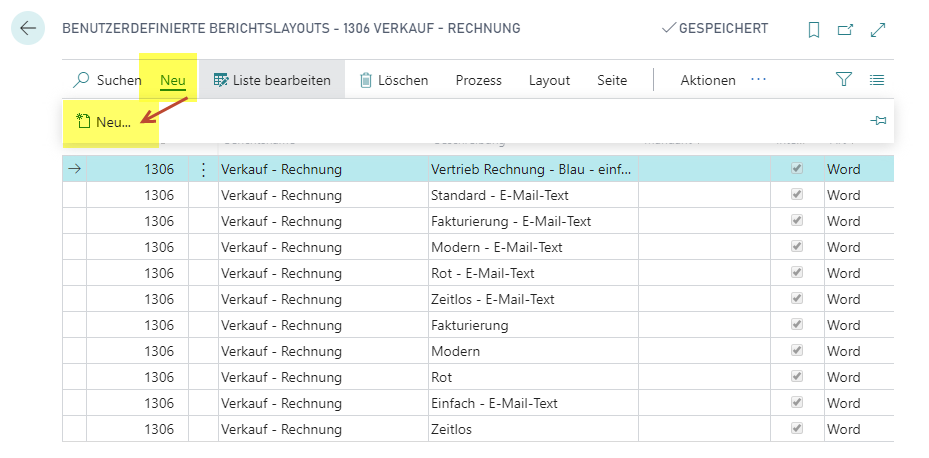
Es öffnet sich ein neues Fenster. Wählen Sie „Word-Layout einfügen“ aus und bestätigen Sie mit OK.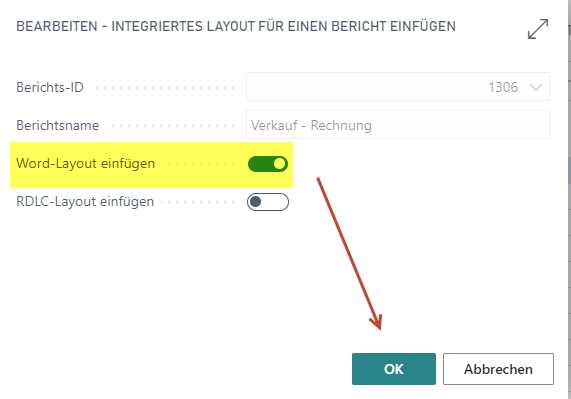
Das System erzeugt eine „Kopie vom Integrierten Layout“. Den Namen des neuen Layouts können Sie in der Spalte „Beschreibung“ ändern. Klicken Sie anschließend auf Layout aktualisieren.
Um das Layout zu bearbeiten, gehen Sie auf „Layout exportieren“ und speichern die Datei ab.
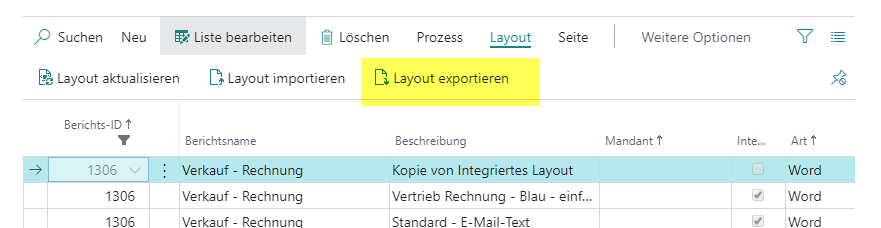
In Word öffnen und bearbeiten
Um das Layout mit Word zu bearbeiten, müssen die Entwicklertools in Word aktiviert sein. Diese finden Sie in den Word-Optionen. Gehen Sie hierzu auf „Datei“ und den Menüpunkt „Optionen“.
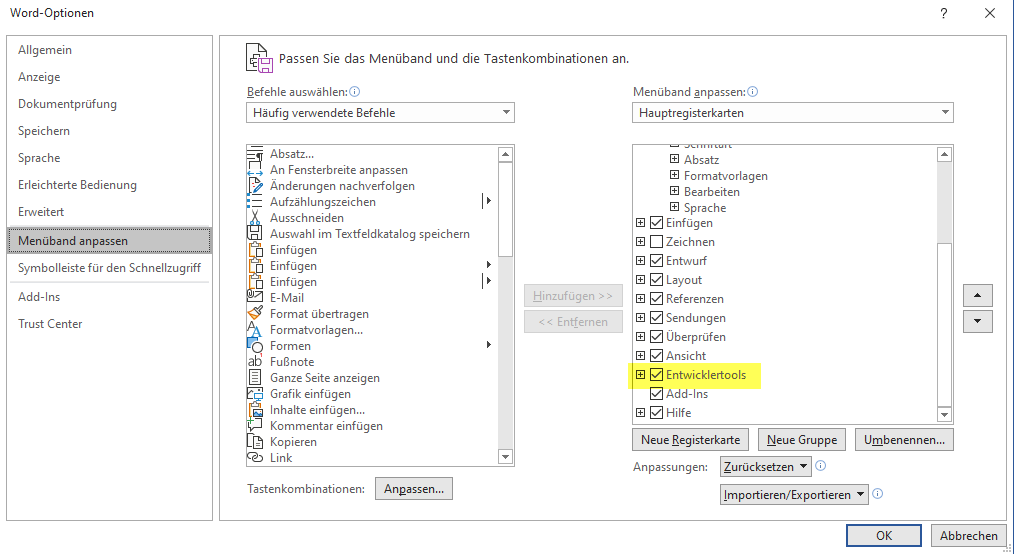
Sobald die Entwicklertools aktiviert sind, erscheint in der Menüleiste der Menüpunkt „Entwicklertools“. Hier müssen Sie über die Schaltfläche XML-Zuordnungsbereich die XML-Zuordnung einblenden.
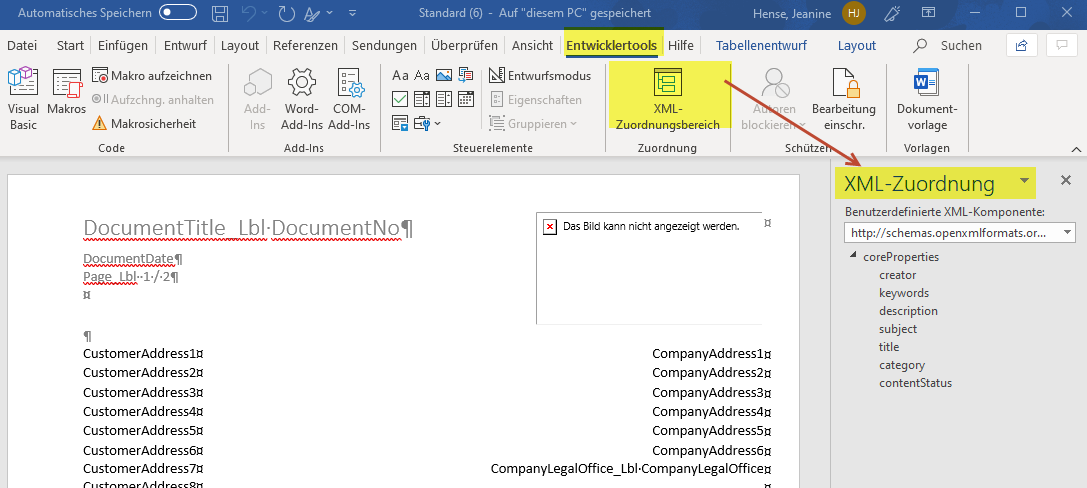
In der XML-Zuordnung wählen Sie den korrekten Pfad zu den Komponenten des zu Grunde liegenden Datensets aus.
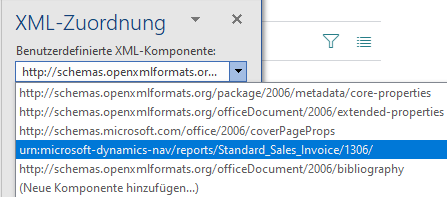
Anschließend können Sie alle Datenfelder sehen, die für den Bericht zur Verfügung stehen. Diese Datenfelder können Sie im Layout verwenden.
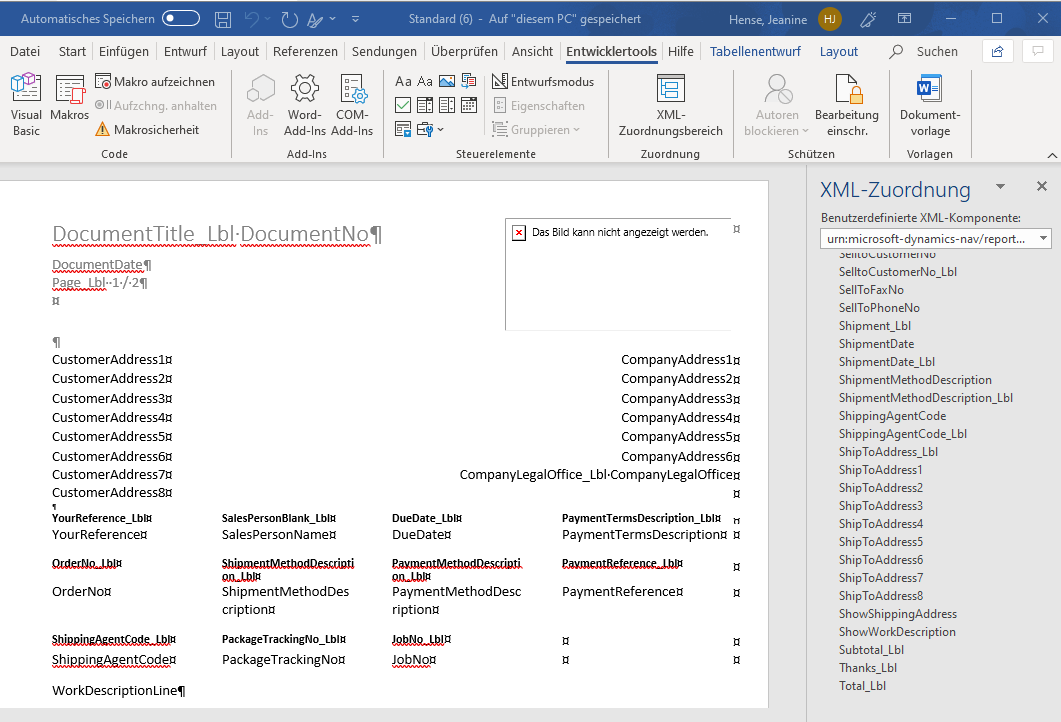
Berichtslayout in Word anpassen
Sie können vorhandene Datenfelder neu positionieren, löschen oder neue Datenfelder aus dem vorhandenen Datenset hinzufügen. Des Weiteren können Sie alle üblichen Word-Formatierungen vornehmen.
Datenfeld hinzufügen
Um ein Datenfeld aus dem zur Verfügung stehenden Datenset hinzuzufügen, platzieren Sie zuerst den Cursor an der gewünschten Stelle. Anschließend machen Sie ein Rechtsklick auf das einzufügende Feld in der XML-Zuordnung. Mit Auswahl der Option Inhaltssteuerelement einfügen „Nur Text“, fügen Sie das Feld im Layout ein.
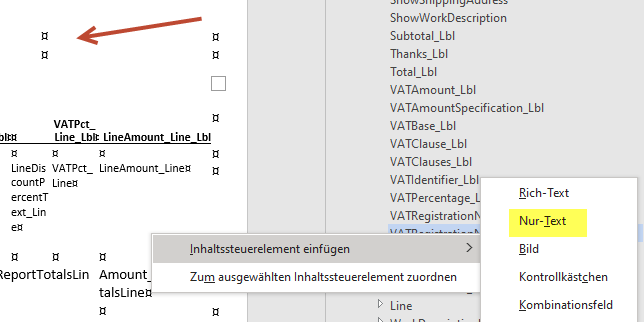
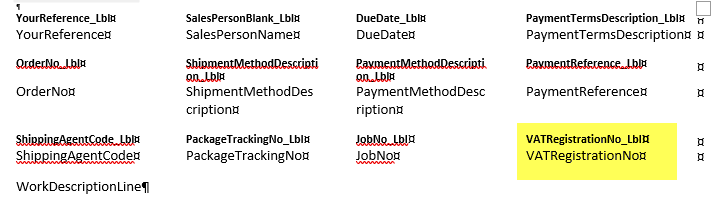
Word-Layout importieren
Wenn Sie Ihre Anpassungen abgeschlossen haben, importieren Sie Ihr Layout wieder zurück nach Business Central.
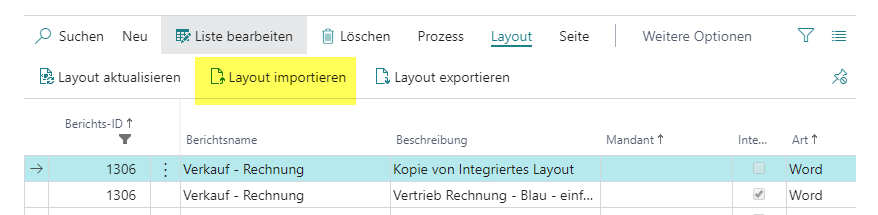
Wenn Sie den Bericht erneut ausführen, können Sie Ihre Änderungen sehen.
Benutzerdefiniertes Layout zuordnen
Nachdem Sie ein benutzerdefiniertes Word-Layout erstellt haben, müssen Sie dieses noch dem Bericht zuordnen. Gehen Sie hierzu in die Auswahl des Berichtslayouts und markieren den Bericht. In der Spalte „Ausgewähltes Layout“ wählen Sie „Benutzerdefiniertes Layout“ aus.

Es öffnet sich die Übersicht mit allen zur Verfügung stehenden benutzerdefinierten Berichtslayouts für den markierten Bericht. Wählen Sie das von Ihnen gewünschte Layout aus und bestätigen Sie mit OK.
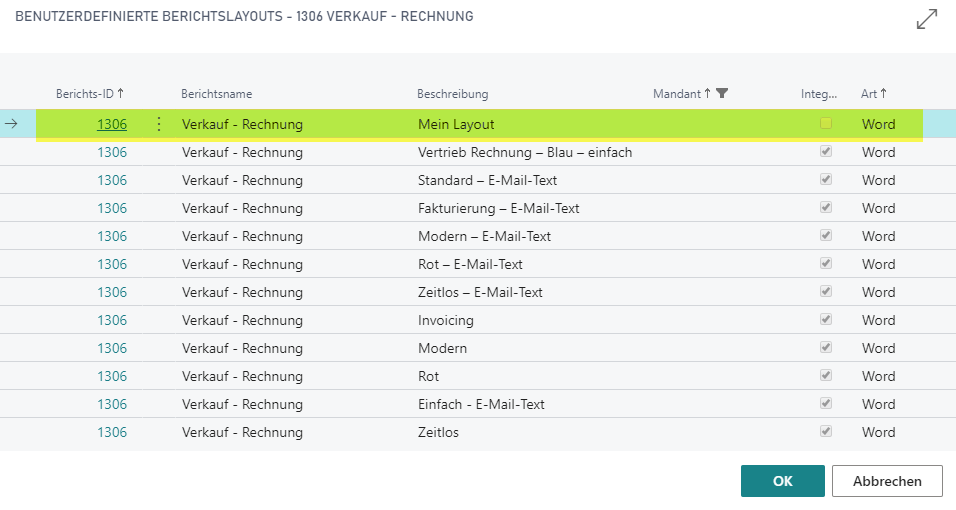
Anschließend sehen Sie in der Auswahl des Berichtslayouts, dass dem Bericht jetzt das von Ihnen ausgewählte benutzerdefinierte Layout zugewiesen ist.

Mein Fazit
In Kundenprojekten greife ich beim Belegdesign in der Regel auf RDLC zurück. Warum? Weil die Kunden-Anpassungen meist umfangreicher sind und zusätzliche Businesslogik notwendig ist. RDLC-Layouts bieten im Vergleich zu Word-Layouts eben eine größere Fülle an Funktionen und Gestaltungsmöglichkeiten.
Trotzdem ist es durchaus berechtigt, sich mit den Wordlayouts auseinander zu setzen. Entweder, weil man sehr dicht am Standard bleiben möchte, oder weil Word-Layouts außerdem für die Email-Texte der Standard Email Funktion, zum Versenden von Belegen, verwendet werden.
Die größte Herausforderung für den ERP-Anwender wird aus meiner Sicht sein, das Datenset und die Inhalte, die sich hinter den einzelnen Feldern verbergen, zu verstehen. Auch wenn es sich um Word handelt, wird die Erstellung von Word-Layouts einiges an Übung und damit Zeit und Kapazitäten in Anspruch nehmen.
Gern beraten wir und unterstützen Sie bei der Umsetzung Ihrer Belege und Berichte.
Für weitere Informationen lesen Sie auch meinen Blogbeitrag Belegdesign mit Microsoft Word.