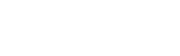Microsoft Teams ist ein mittlerweile sehr weit verbreitetes Tool und wird von vielen im täglichen Arbeitsablauf genutzt. Doch kennen Sie alle Funktionen? Manche Tricks erleichtern die tägliche Arbeit und sparen dadurch Zeit. In diesem Beitrag möchten wir Ihnen ein paar Tipps an die Hand geben.
@Mention
Um eine Nachricht direkt an eine Person oder einen Personenkreis zu richten, kann dies über die Mention-Funktion erfolgen. Für die erwähnte Person greifen dann andere Benachrichtigungen, und der Empfänger wird zusätzlich noch einmal informiert. Um diese Funktion zu nutzen, muss dem Anzeigenamen lediglich beim Verfassen einer Nachricht ein „@“ vorangestellt werden.

User-Tags
Eine praktische Funktion um bestimmte Personengruppen in einem Team anzusprechen (besonders, wenn es sich um Teams mit vielen Teilnehmern handelt) sind die User-Tags. Damit lassen sich Personen in Tags zusammenfassen, womit sich dann anschließend z.Bsp. per @Mention diese direkt benachrichtigen lassen.
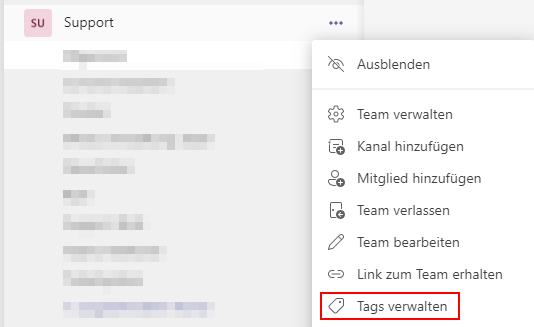
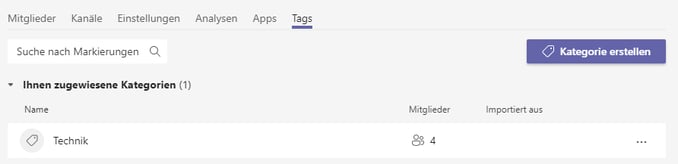
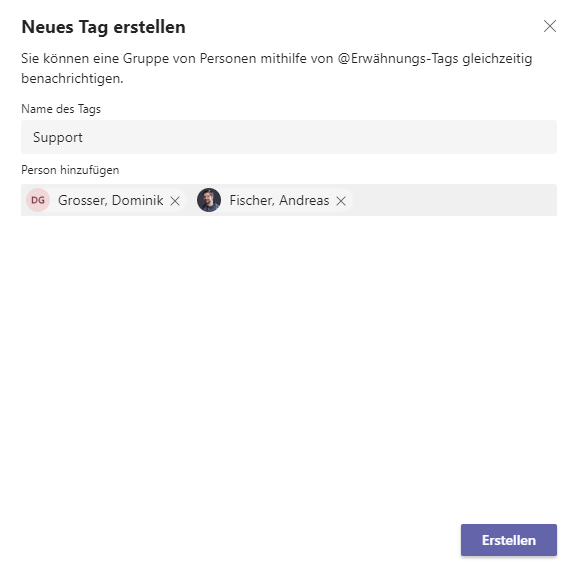
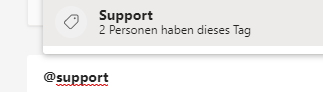
Der erweiterte Nachrichteneditor
Gelegentlich kommt es vor, dass man eine Nachricht formatieren möchte und einen Zeilenumbruch hinzufügt, jedoch damit die Nachricht absendet. Abhilfe schafft der erweiterte Modus des Nachrichteneditors.
Ebenfalls lassen sich im erweiterten Editor noch eine Vielzahl von Einstellungen tätigen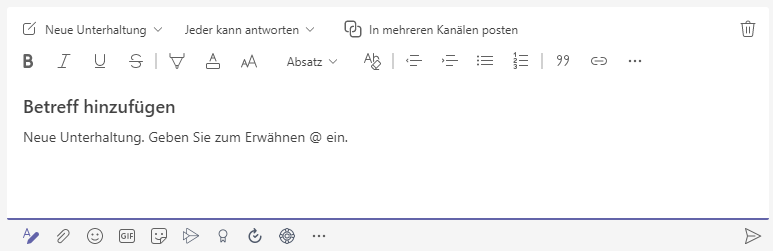
Benachrichtigen wenn User Verfügbar ist
Will man wissen, wann eine Person wieder verfügbar ist, hat man die Möglichkeit eine Benachrichtigung einzustellen. Diese zeigt an, wenn sich der Status dieser Person in „Verfügbar“ ändert.
Hinweis: Bis zu 15 Personen können zu ihrer Status Benachrichtigungsliste hinzugefügt werden.
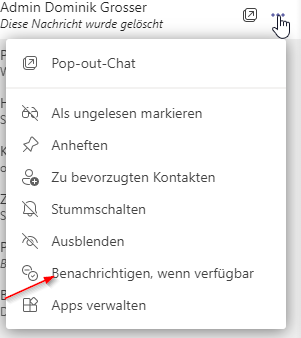
Nachrichten speichern
Will man wichtige Nachrichten für später speichern (um diese schnell zu finden und nochmal lesen zu können), bietet auch hierfür Teams eine Möglichkeit. Alle gespeicherten Nachrichten können dann über das eigene Konto direkt in Teams angezeigt werden.
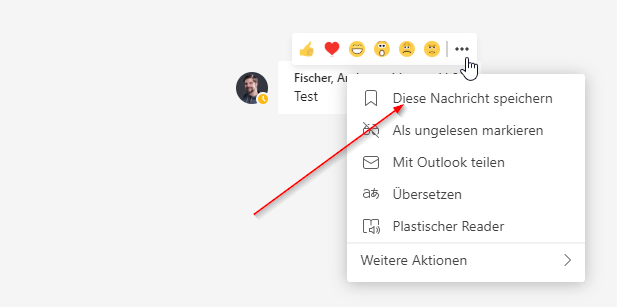

Weichzeichner/Eigene Hintergründe im Meeting
Will man nicht gerade zeigen was zuhause alles so rumliegt oder wer gerade noch zuhause ist und vielleicht mal zufällig durch das Bild läuft, gibt es in Teams die Möglichkeit, einen Hintergrund festzulegen. Hierfür stehen eine Reihe an vordefinierten Hintergründen zur Verfügung. Es besteht aber auch die Möglichkeit eigene Hintergründe zu hinterlegen und diese dann zu verwenden (z.B. das Firmen Logo).
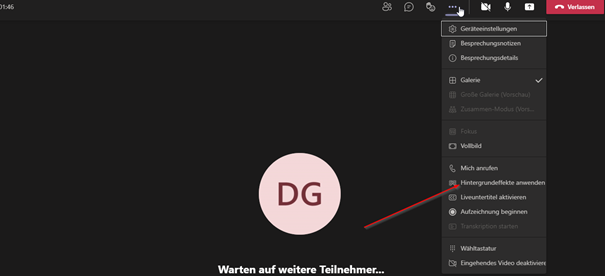
Umfragen mit Forms
In Teams Kanälen hat man die Möglichkeit, Umfragen mit Forms zu erstellen. Diese können schnell und einfach mit ein paar „Klicks“ erstellt werden. Hier hat man mehrere Einstellungsmöglichkeiten z.B. mehrere Antworten oder nur eine Antwort möglich, Antworten anonym halten usw.
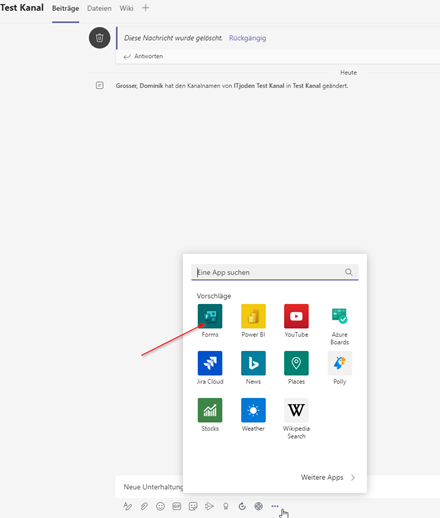
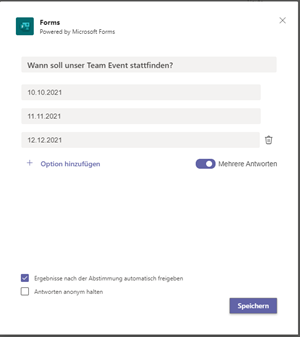
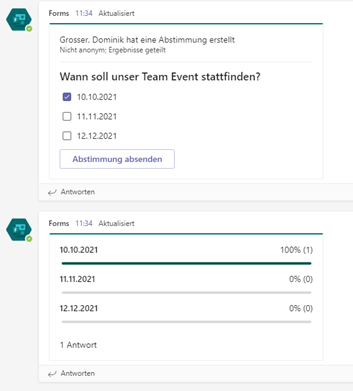
Nicht Stören Modus
Möchte man sich mal fokussiert zurückziehen, kann der "Nicht stören" Modus hilfreich sein. Einmal aktiviert sorgt dies dafür, dass man nicht mehr durch Mentions, Nachrichten, oder Anrufe gestört werden kann. In Kombination mit "Dauer" lässt sich dies für eine gewisse Zeitspanne aktivieren, ohne dass man hinterher daran denken muss, es wieder aufzuheben.
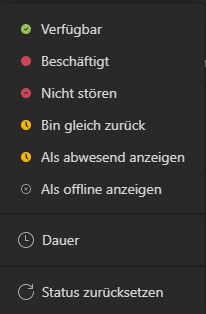
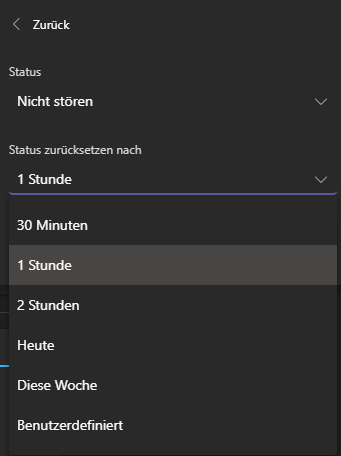
Breakout Rooms
Breakout Rooms oder Gruppenräume sind eine Möglichkeit, in einem Meeting kleinere Gruppen von Teilnehmern zu bilden. Diese können separat und getrennt von den anderen Teilnehmern z. Bsp. Brainstormings oder andere Gruppenaktivitäten durchführen. Abschließend können die Teilnehmer aus den Gruppenräumen auch wieder in das Hauptmeeting zurückgeholt werden.

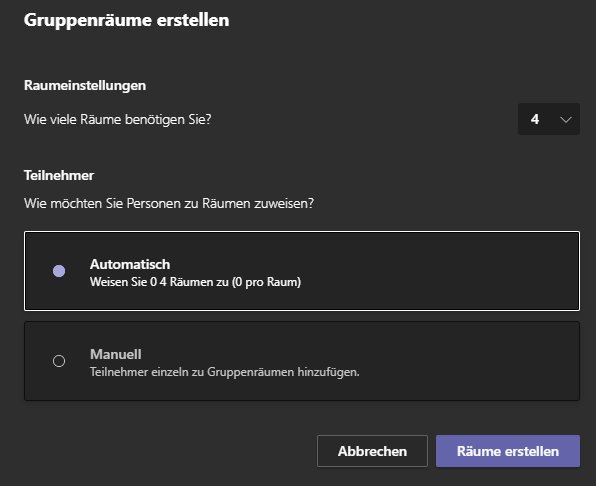
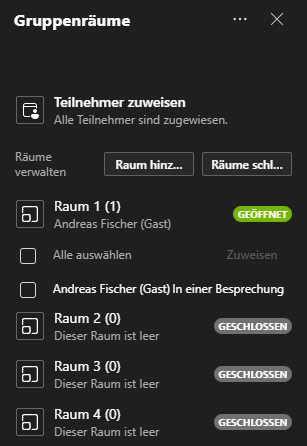
Aufzeichnungen
Seit einiger Zeit werden Aufzeichnungen von Meetings nicht mehr in Microsoft Stream sondern in OneDrive gespeichert. Wo konkret die Aufzeichnung landet, hängt davon ab, wie das Meeting initiiert wurde. Handelt es sich um Meeting, welches man z. Bsp. aus Outlook oder seinem persönlichen Kalender heraus aufgesetzt hat, wird die Aufzeichnung im persönlichen OneDrive des Aufzeichners gespeichert.
Handelt es sich jedoch um ein Meeting, welches in einem Teams Channel geplant wurde, dann wird die Aufzeichnung im "Dateien"-Tab des Channels abgelegt und den Meetingnotizen ein entsprechender Link hinzugefügt.
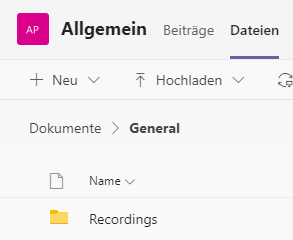
Filesharing
Abseits der Möglichkeit, Dokumente im "Dateien"-Tab abzulegen, kann man in Teams auch eigene Links erzeugen, die auch bei Personen funktionieren, welche nicht Teil des Teams sind, in dem diese Datei abgelegt ist. Hierzu kann in den Beiträgen des Channels die Datei verlinkt oder neu hochgeladen werden.
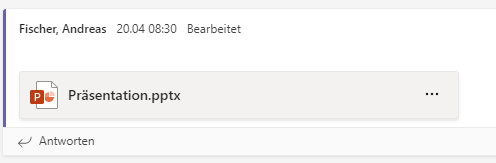
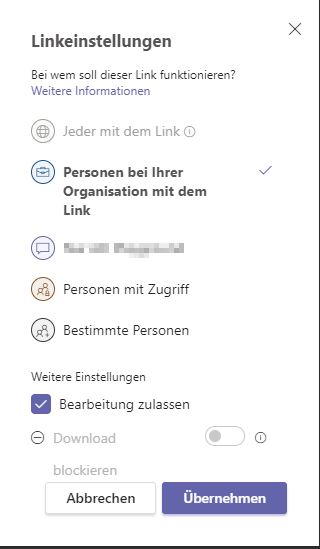
Genehmigungen
Über den Nachrichteneditor lassen sich in einem Teams Channel auch Genehmigungen starten. Dies sind Umfragen an eine oder mehrere Personen mit einer binären Antwort - meist ja oder nein - die sich aber auch noch anpassen lässt. Der Genehmigende muss lediglich eine der beiden Antworten anklicken und muss dies nicht in einer getrennten Antwort/Nachricht ausdrücken.
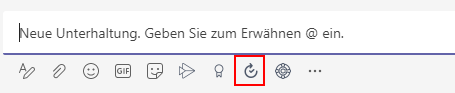
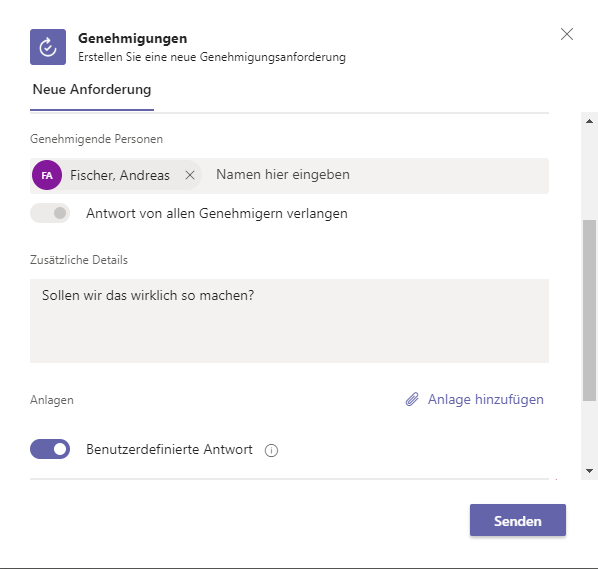
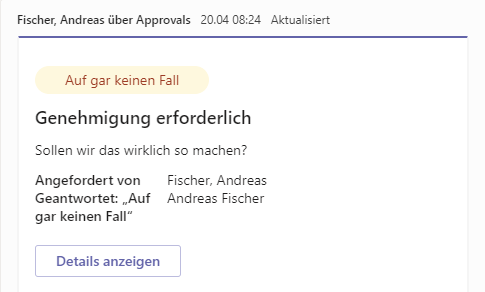
Powerpoint Präsentationen
Oft erlebt man in Meetings, dass Präsentationen gezeigt werden, aber anstatt diese nativ in Teams darzustellen wird dies meist über eine Bildschirm- oder Anwendungsfreigabe geteilt. Der Vorteil der nativen PowerPoint Präsentation ist die bessere Performance, da die Präsentation allen Teilnehmern zur Verfügung steht und erst auf dem Endgerät dargestellt wird. Es ist den Teilnehmern auch möglich, selbst durch die Präsentation zu navigieren.
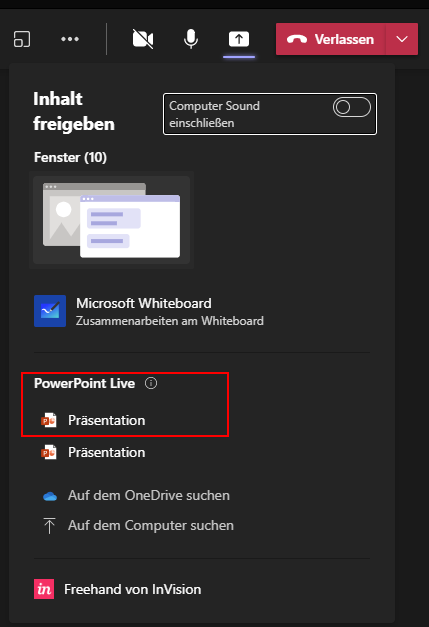
History Menü
Gerade wenn man während Meetings noch zwischen dem einen oder anderen Chat hin- und herspringt, um Informationen zusammenzusuchen, kann man schnell die Orientierung verlieren. Eine kleine Orientierungshilfe ist dabei das "History-Menü" welches erscheint, wenn man etwas länger auf den vor/zurück-Buttons verweilt.
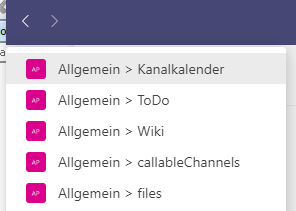
Meet-Now Links
Teams bietet mittlerweile auch eine Möglichkeit, Ad-Hoc Meetings zu starten.
Hierfür kann man ein Meet-Now Link erstellen und diesen an die Personen rausschicken, mit denen man gerne "Jetzt" ein Meeting halten möchte.
Sicher werden wir im Laufe der Zeit noch weitere Tipps und Tricks in Microsoft Teams veröffentlichen. Durch ein Blog-Abo werden Sie automatisch per E-Mail mit den Beiträgen versorgt - einfach registrieren.
Vielleicht interessieren Sie auch unsere weiteren Beiträge zu Microsoft Teams:
MS Teams & Telefonie - unsere Erfahrungen
Unsere Erfahrungen mit MS Teams
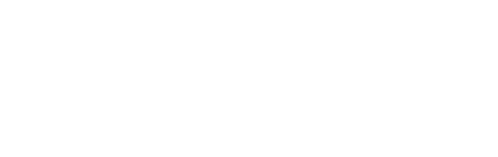
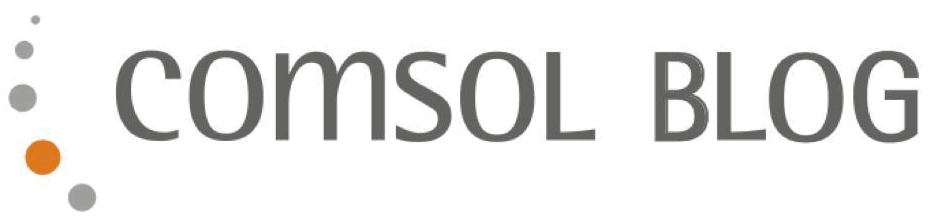

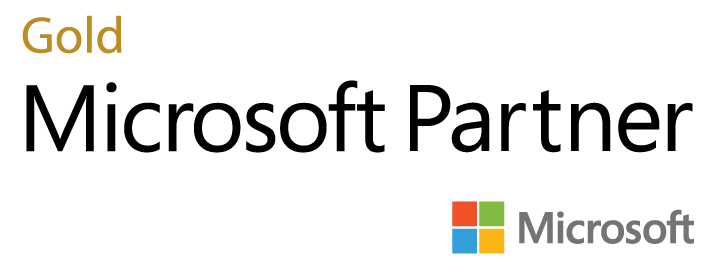

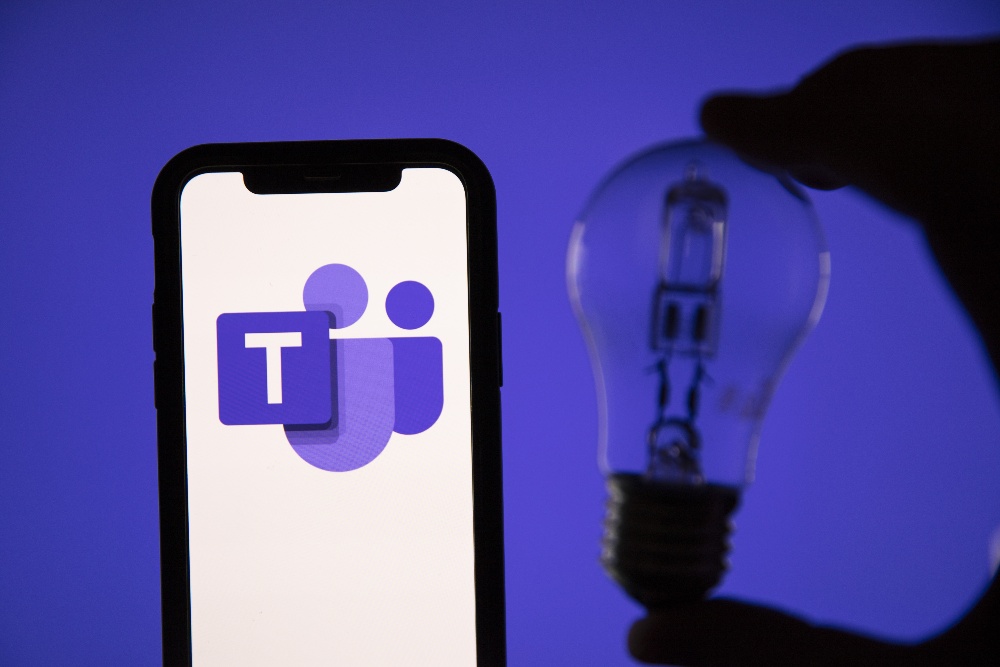

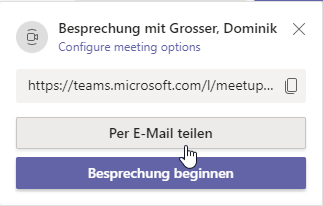
.png)