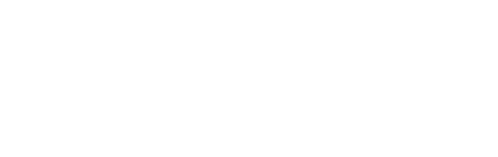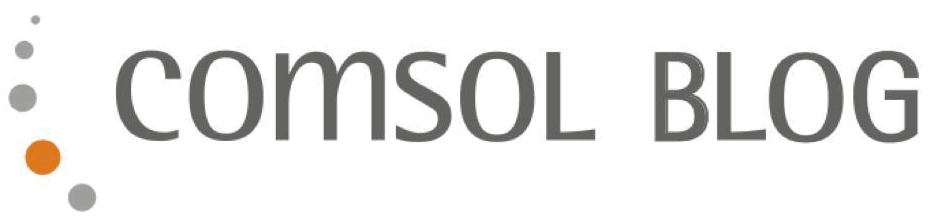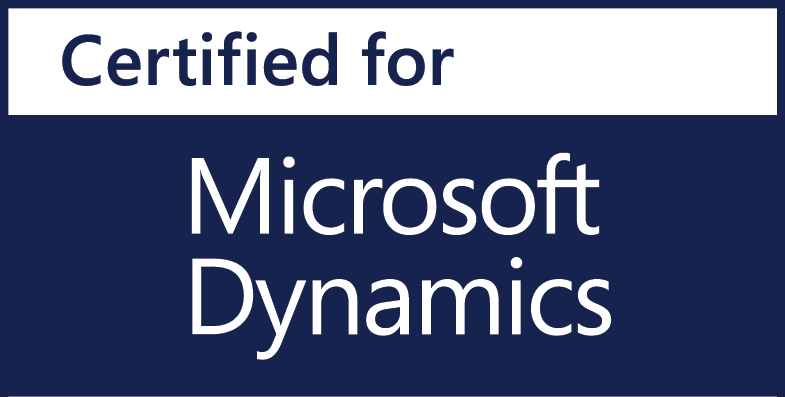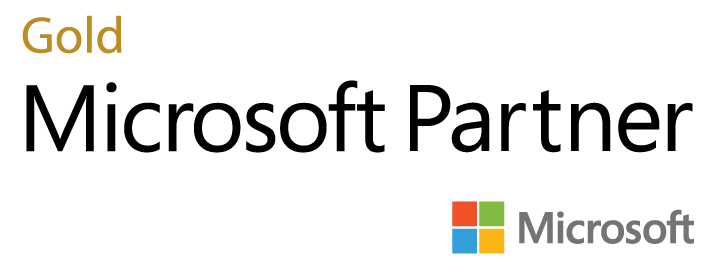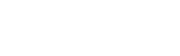Hat Sie gerade ein Kollege gebeten, ob Sie ihm seine neuen Kontakte importieren? Er hätte auch eine prima Excel-Liste von der letzten Messe. Was nun? Gab es da nicht ein Tool?
Klar doch: „Rapid Start“. Gibt's das eigentlich noch? Ja, Sie finden es unter dem Namen "Konfigurationspakete". Und in den neuen Business Central Versionen suchen Sie dank "Tell me"-Suche (Alt+Q) weiterhin nach Rapid Start ;-).
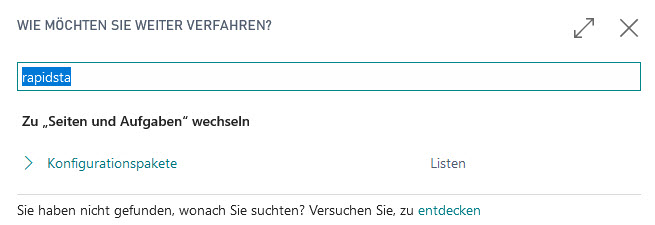
Rapid Start, das bringt's
Mit Rapid Start erstellen Sie leicht eine Vorlage für den Import von Daten in Business Central. Und vor der Übernahme werden Sie beim Überprüfen der Daten auf zulässige Werte unterstützt. Bei großen Datenmengen wächst die Verarbeitungsdauer leicht an, bei einem nicht allzu großen Import kann Rapid Start ein guter Helfer sein.
Rapid Start, so geht's
1. ein Rapid Start Paket erstellen:
Navigieren Sie zu den Konfigurationspaketen und legen Sie ein neues Paket an. Fügen Sie darin Tabellen ein über die Auswahl "Tabellen ID":
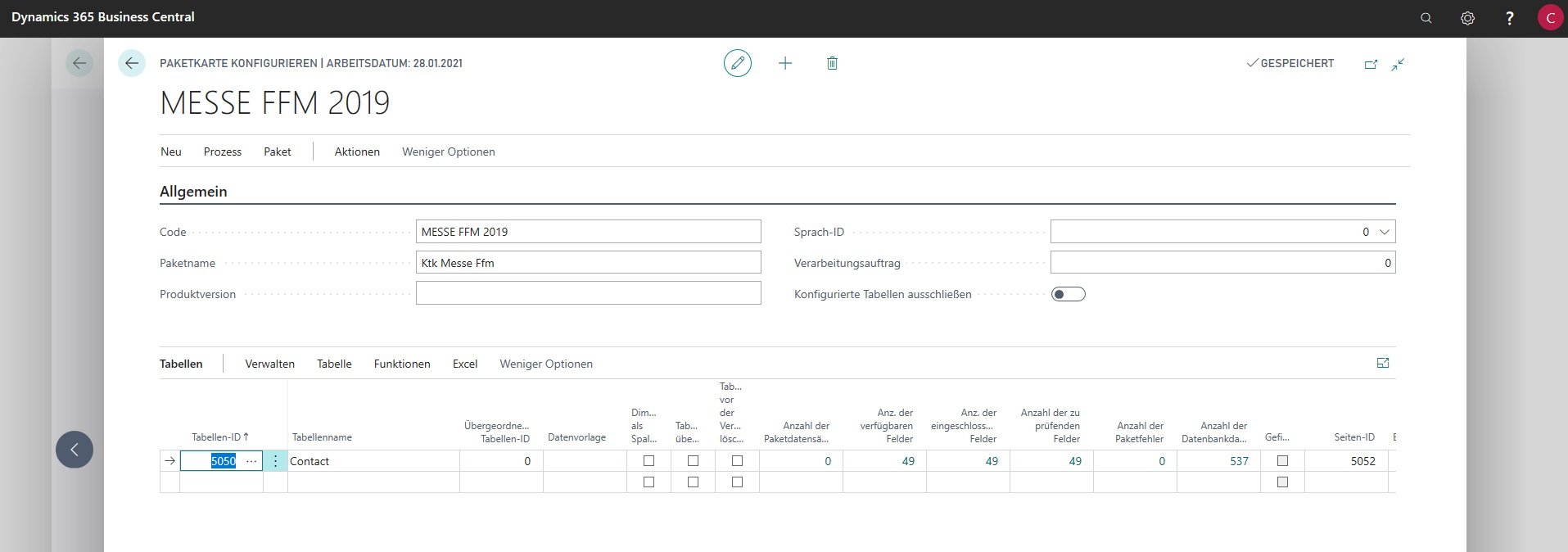
Reduzieren Sie die eingeschlossenen Felder auf die Spalten, die Sie importieren möchten.
2. Vorlage erstellen: Paket "in Excel exportieren":
Eine Vorlage für den Import der Daten erhalten Sie per "in Excel exportieren". Dabei werden die bereits in der Tabelle enthaltenen Daten mit exportiert. Sie können diese Daten löschen und ihre Daten in die Excel-Tabelle einfügen. Eine "blaue Ecke" zeigt das Ende der Datensätze an, die beim Import erstellt werden. Beim Löschen oder Einfügen wird sich diese Ecke entsprechend verschieben.
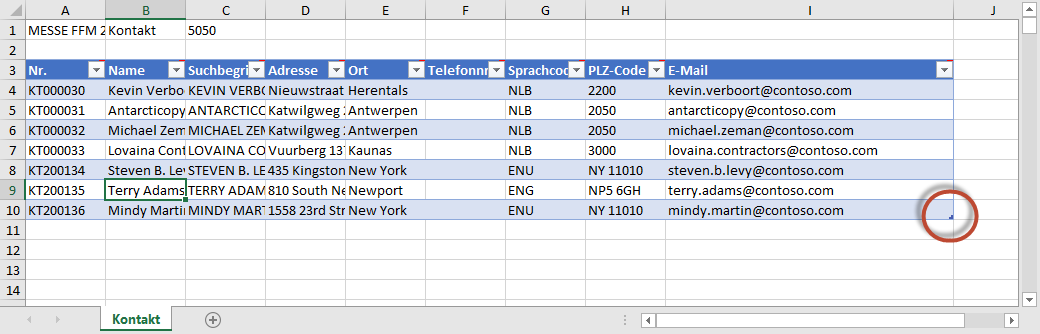
Sollten Sie mit dem Paket eine leere Tabelle befüllen wollen, legen vor dem Export ein paar Datensätze an. So haben Sie beim Befüllen der Vorlage Beispieldaten.
3. Import: Paket "aus Excel importieren":
Über Paket "aus Excel importieren" lesen Sie die Daten in das Paket ein. D.h. nach dem Import landen die Daten nicht in der Tabelle. Sie können dies nach dem Import im Paket erkennen:
-
In der Spalte "Anzahl der Paketdatensätze" wird angezeigt, wie viele Datensätze importiert wurden.
-
In der Spalte "Anzahl der Datenbankdatensätze" sehen Sie wie viele Datensätze die Tabelle enthält. Nach dem Übernehmen der Daten im übernächsten Schritt wird der Zähler hier steigen.
4. "Paket überprüfen":
Führen Sie nach dem Import die Funktion "Paket überprüfen" aus und werfen Sie einen Blick auf die Spalte "Anzahl der Paketfehler" in ihrem Paket. So können Sie vor dem Übernehmen der Daten Probleme erkennen. Lassen Sie sich die Fehler anzeigen. Sie können die Daten auch direkt korrigieren. Es könnte sich z.B. um zu lange Feldinhalte handeln oder unzulässige Werte in verknüpften Tabellen.
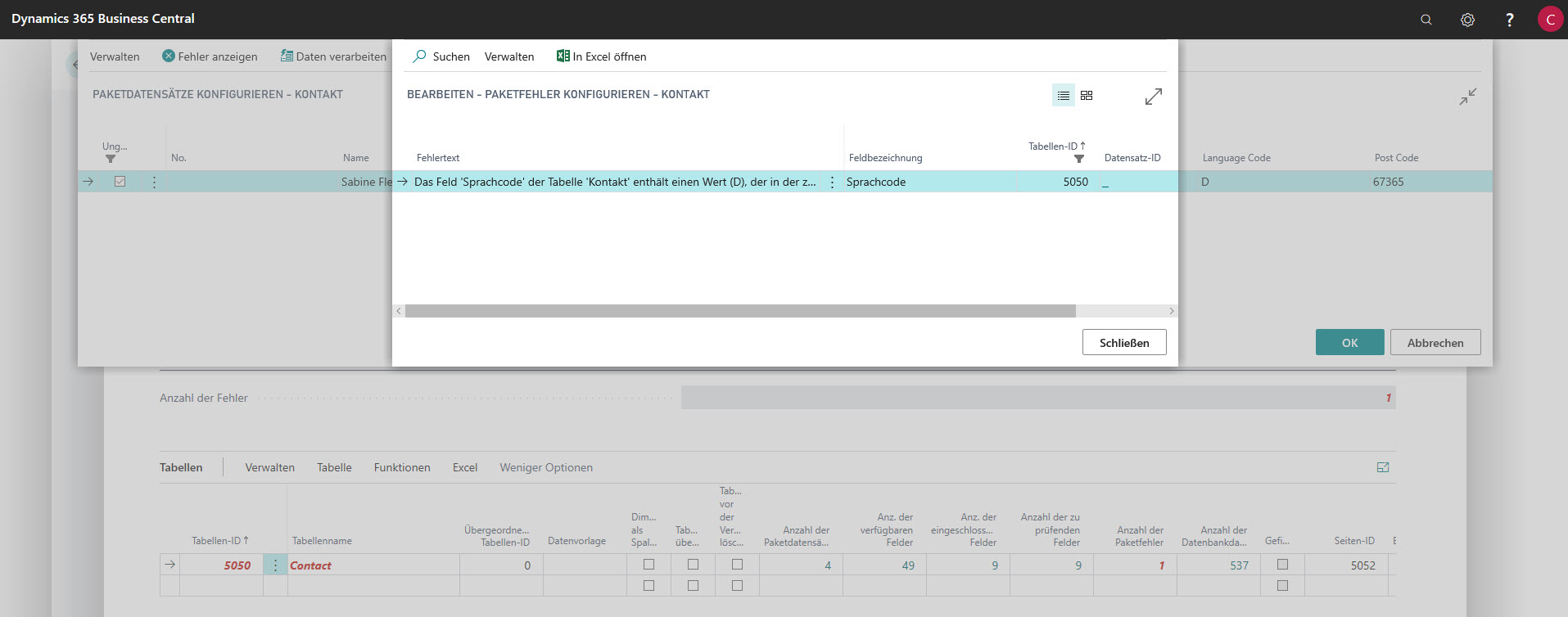
5. Funktion "Daten übernehmen":
Sind alle Probleme behoben, führen Sie die Funktion "Daten übernehmen" aus, um die Daten in ihre Ziel-Tabelle in Business Central zu übernehmen.
Haben Sie schon mal mit ihren Kollegen darüber gesprochen...
Mit Rapid Start konnten Sie ihrem Kollegen prima helfen bei seinem spontanen Anliegen. Business Central bietet durch die Verbindung zum "Common Data Model" jedoch noch weitere Möglichkeiten Daten auszutauschen. Power Apps sind dafür das prominenteste Beispiel, im einfachsten Fall kann es eine Excel-Tabelle sein, die Daten direkt mit Business Central austauscht (bidirektional!).
Daraus leiten sich natürlich Strategien ab, wie Sie Kollegen Werkzeuge an die Hand geben können, damit spontane Bitten wie „kannst Du mal eben importieren“ in Zukunft überflüssig werden.
Und das ist uns einen weiteren Blogbeitrag wert! Freuen Sie sich darauf!